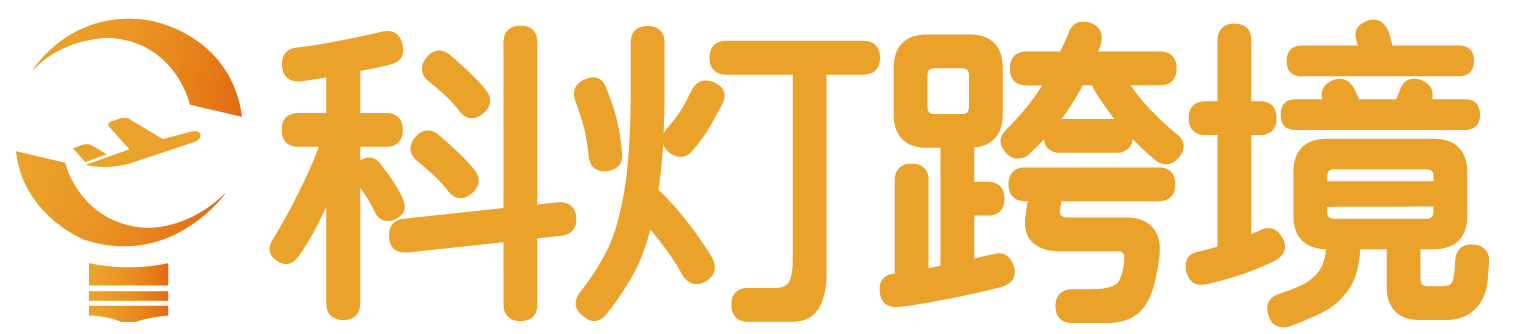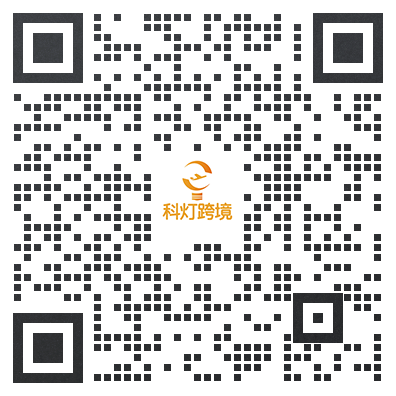WooCommerce谷歌支付怎么开通?首先商家需要创建Google和Stripe账户、安装Google Pay插件和确保HTTPS合规性,之后需要通过配置WooCommerce对支付网关进行设置,最后则需要激活Google Pay插件。
将 Google Pay 与 WooCommerce 商店集成可简化结账,提高客户的便利性和安全性。Google Pay 是一种可广泛访问的数字钱包,提供快速、加密的交易,从而提高转化率并改善用户体验。本指南涵盖基本内容:设置帐户、安装插件、确保 HTTPS 合规性、配置 WooCommerce 设置和激活插件。
一、谷歌支付是什么
Google Pay谷歌支付是一个数字钱包平台,允许用户使用他们的移动设备进行在线和面对面支付。通过将 Google Pay 添加到 WooCommerce 商店,为买家提供了一种支付选项, 由于其广泛的可访问性而迅速流行起来。
将 Google Pay 添加到商店好处
- 便利性: 客户通过使用 Google Pay 享受更快的结账体验,从而减少废弃的购物车
- 安全性:Google Pay 使用加密的支付信息,为交易增加了额外的安全层
- 增加转化率: 简单的结帐流程可能会增加转化率和销售额
- 增强的用户体验: 提供多种支付选项,包括 Google Pay,可改善电商独立站的整体用户体验
二、WooCommerce谷歌支付怎么开通
1、WooCommerce谷歌支付开通准备
(1)创建 Google 账户和 Stripe 账户
首先需要在 Google 和 Stripe 都有有效的账户,因为它们对于通过 Google Pay 处理付款至关重要,以下是需要遵循的步骤:
- 如果还没有 Google 帐户,请注册一个 ,此帐户将用于管理 Google Pay 服务。
- 通过访问 Stripe 网站并提供业务详细信息来创建 Stripe 帐户,Stripe 充当 Google Pay 交易的支付网关。
(2)安装必要的插件
拥有正确的插件对于将 Google Pay 集成到 WooCommerce 商店至关重要,WooCommerce 在 WordPress 上运行,集成将通过WordPress插件进行处理。
- 访问 WordPress 仪表板。
- 导航到插件部分,然后单击新增 。
- 搜索 Google Pay 插件,然后选择 Install Now (立即安装)。
- 安装后,单击“激活”以在WordPress独立站上启用 Google Pay 插件。
(3)确保 HTTPS 合规性
为了安全性和合规性,网站必须通过 HTTPS 提供服务才能安全地处理交易,以下是需要检查的内容:
- 如果还没有,请从可靠的机构购买并安装 SSL 证书。
- 确保托管服务提供商支持 HTTPS 并正确安装了 SSL 证书。
- 确认网站加载时带有 “https://” 前缀以指示安全连接,确保启用 HTTPS 以实现安全交易。

遵循此清单将确定完全履行 Google Pay 与 WooCommerce 平台集成的基本要求,从而使实际的集成过程变得更加简单。
2、配置WooCommerce
(1)设置支付网关
- 登录WordPress仪表板并导航到 WooCommerce -设置。
- 单击 Payments 选项卡以查看可用支付网关的列表。
- 查找 WooCommerce 付款,然后单击设置按钮以激活此功能(如果尚未激活)。

- 激活后将在 WooCommerce Payments 设置下看到各种支付方式的选项,例如 Google Pay。
- 确保 Google Pay并配置任何必要的详细信息,例如链接到商家账户。

- 请记住单击页面底部的 Save changes(保存更改)以应用设置。
(2)调整 Checkout 和交易设置
- 在 WooCommerce – 设置菜单中,找到 Checkout 选项卡以调整结账体验。
- 在这里可以配置访客结账、付款方式说明和交易终端节点等方面。
- 为确保交易流程顺利进行,请验证结帐页面是否已正确设置为显示 Google Pay 按钮。
- 在 WooCommerce Payments 下,检查支付首选项以立即进行付款或授权费用以供以后WordPress外贸建站设置。
- 配置完所有所需的设置后,点击 Save changes 以确保结帐页面反映新配置。
3、在 WooCommerce 中激活 Google Pay
将 Google Pay 集成到 WooCommerce 商店中可简化客户的结账流程,可从设置 API 并为商店自定义 Google Pay 按钮开始。
(1)连接 Google Pay API
首先需要使用 Stripe 支付插件将商店连接到 Google Pay ,该插件使商店能够通过将 Google Pay 与 Stripe 的支付平台链接来处理 Google Pay 交易。
- 确保已安装 并激活 WooCommerce 的 Stripe 付款插件。
- 在 WordPress 控制面板中,导航到 WooCommerce – 设置 – 付款。
- 在付款方式中找到 Stripe – Google Pay,然后将选项切换为Enabled。

- 点击 Manage 进入 Stripe 设置,在这里输入从 Stripe 账户获得的 Publishable key 和 Secret key。
- 查找名为 Payment Request Button 的部分,以通过 Stripe 管理 Google Pay 设置。
- 保存更改。
此时已通过 Stripe 将商店的支付系统连接到 Google Pay API,从 Stripe 获取 API 密钥非常重要,因为这对于验证和处理付款至关重要。
(2)启用和自定义 Google Pay 按钮
现在是时候启用 Google Pay 按钮并对其进行自定义以设计商店的美感了。
- 在 WooCommerce 的 Stripe 设置中,确保 Payment Request Button 设置为 “Enabled”。
- 通过选择所需的按钮类型和主题来自定义 Google Pay 按钮的外观,可以使按钮与商店设计相匹配,以获得一致的用户体验。

- 确认设置,以便将Stripe 应用于 Google Pay。
- 通过自定义 Google Pay 按钮,可以确保它易于识别并鼓励用户使用 Google Pay 完成购买,请记得保存更改,以确保按钮在结账时正确显示。
本站也为外贸建站的商家提供WordPress、WordPress+WooCommerce和Shopify独立站搭建和运营(谷歌SEO优化、SEM托管、海外社媒运营优化、智能化邮件营销)的一站式服务,最低价格仅需三千元左右。现在下单的顾客可享受买一赠三(域名、服务器和SSL证书)的购买优惠,还为Shopify建站的商家提供一年的免费技术支持。
推荐阅读: